Blog
Mastering a stunning PowerPoint Presentation & Multimedia
- September 12, 2021
- Posted by: NLC-admin
- Category: Article Powerepoint
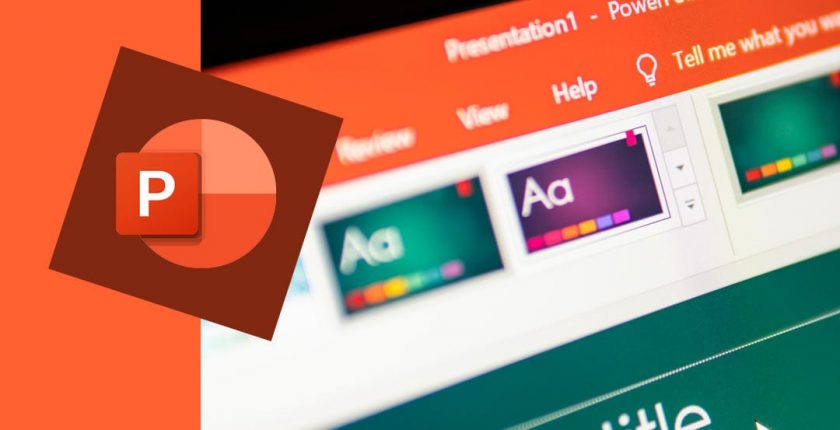
In the NAZLINK Mastering a stunning PowerPoint course, we will cover SmartArt, Inserting Shapes & Diagram, and so much more.
For many, the name “PowerPoint” alone is enough to inspire visions of dull presentations filled with text in generic fonts, cheesy clip art, and the occasional swooping animation for an extra dose of creativity. Groundbreaking stuff, right?
PowerPoint is a complete presentation graphics package. It gives everything that we need to produce a professional-looking presentation. PowerPoint offers word processing software, outlining, drawing, graphing, and presentation management tools- all designed to be easy to use and learn. PowerPoint is a highly innovative and versatile program that can ensure successful communication whether you’re presenting in front of potential investors, a lecture theater or simply in front of your colleagues.
PowerPoint is the presentation software of the Microsoft Office software suite. One of the most widely used office programs, PowerPoint has applications for personal use, academics and business. It is highly customizable; you can edit PowerPoint presentations to be as personal or professional as you want. PowerPoint is a complete presentation graphics package. It gives you everything you need to produce a professional-looking presentation. PowerPoint offers word processing, outlining, drawing, graphing, and presentation management tools- all designed to be easy to use and learn.
SmartArt
Don’t confuse SmartArt with the similarly named WordArt. Where WordArt just allows you to display text using a wide variety of different formats and effects, SmartArt is a comprehensive and flexible business diagram tool that greatly improves upon the ‘Diagram Gallery’ feature found in previous versions of Office. SmartArt can be used to create professional diagrams that include pictures and text or combinations of the two.
Inserting Shapes & Diagram
If you need to include some sort of diagram in your presentation, then the quickest and easiest way is probably to use SmartArt. However, it is important to be able to include shapes independently of SmartArt and worth being familiar with the various Drawing Tool format options.
Inserting an Image
Here are two content type icons which appear in new content Placeholders for inserting pictures. You can Insert Picture from File or Insert Clip Art. Alternatively, the Illustrations group of the Insert ribbon tab includes the same two tools. In addition, PowerPoint 2010 has a new ‘Screenshot’ option that allows you to capture an entire window or part of a window for inclusion on a slide. You can also copy any image and just paste it directly to a slide.
Slide Transition
Properly used, slide transitions can be make your presentations clearer and more interesting and, where appropriate, more fun. Badly used, the effect of slide transitions can be closer to irritating or even nauseating. Simple animation effects are often used to add interest to bullet point text. Much more extreme animation effects are available but, in most cases, should be used sparingly if at all.
Adding Animation
Whereas the transition effects are limited to a single event per slide, animations can be applied to every object on a slide – including titles and other text boxes. Many objects can even have animation applied to different components, for example each shape in a SmartArt graphic, each paragraph in a text box and each column in a chart. Animations can be applied to three separate ‘events’ for each object: i).Entrance – how the object arrives on the slide ii)Emphasis – an effect to focus attention on an object while it is visible iii). Exit – how the object disappears from the slide
Slide hyperlinking
Slide hyperlinking is a very useful feature few people know about or utilize, using this tool, you can create links directly to other slides within your presentation—allowing you to easily hop around between desired slides.
“With this feature, users can create pivot points that allow them to jump to different slides in their presentation, ideally based on audience feedback. The result is an interactive, evolving presentation experience that flows much more like an app or website than a traditional linear presentation.
Integration & Video Embedding
PowerPoint is compatible with all other software in the Microsoft Office suite; you can export slides into Word documents or use Excel charts within your presentation. In addition to image and audio support, PowerPoint 2007 and above also has video integration functionality; you can embed videos within a presentation for easy playback without exiting the program. You can also export presentation files to an online interface for multi-user remote editing and presentation practice. Besides, we can also create photo albums, adding sound from files, adding narration, video Using Pen Tool.
For further information and registration, please visit the course page here or contact us at training@nazellinkconsult.com
Leave a Reply Cancel reply
[vc_row full_width=”” parallax=”” parallax_image=””][vc_column width=”1/1″][vc_widget_sidebar sidebar_id=”default”][/vc_column][/vc_row]
